FeedbackChimp offers a range of board settings to help you customize your feedback boards according to your needs. This documentation will cover all the available board settings and explain how to configure them.
How to Access Board Settings in FeedbackChimp
You can access the general board settings in FeedbackChimp by:
- Navigate to Boards--> General.
- Check the name of the feedback board in the top bar. You can always switch to a different board by clicking on the drop-down.
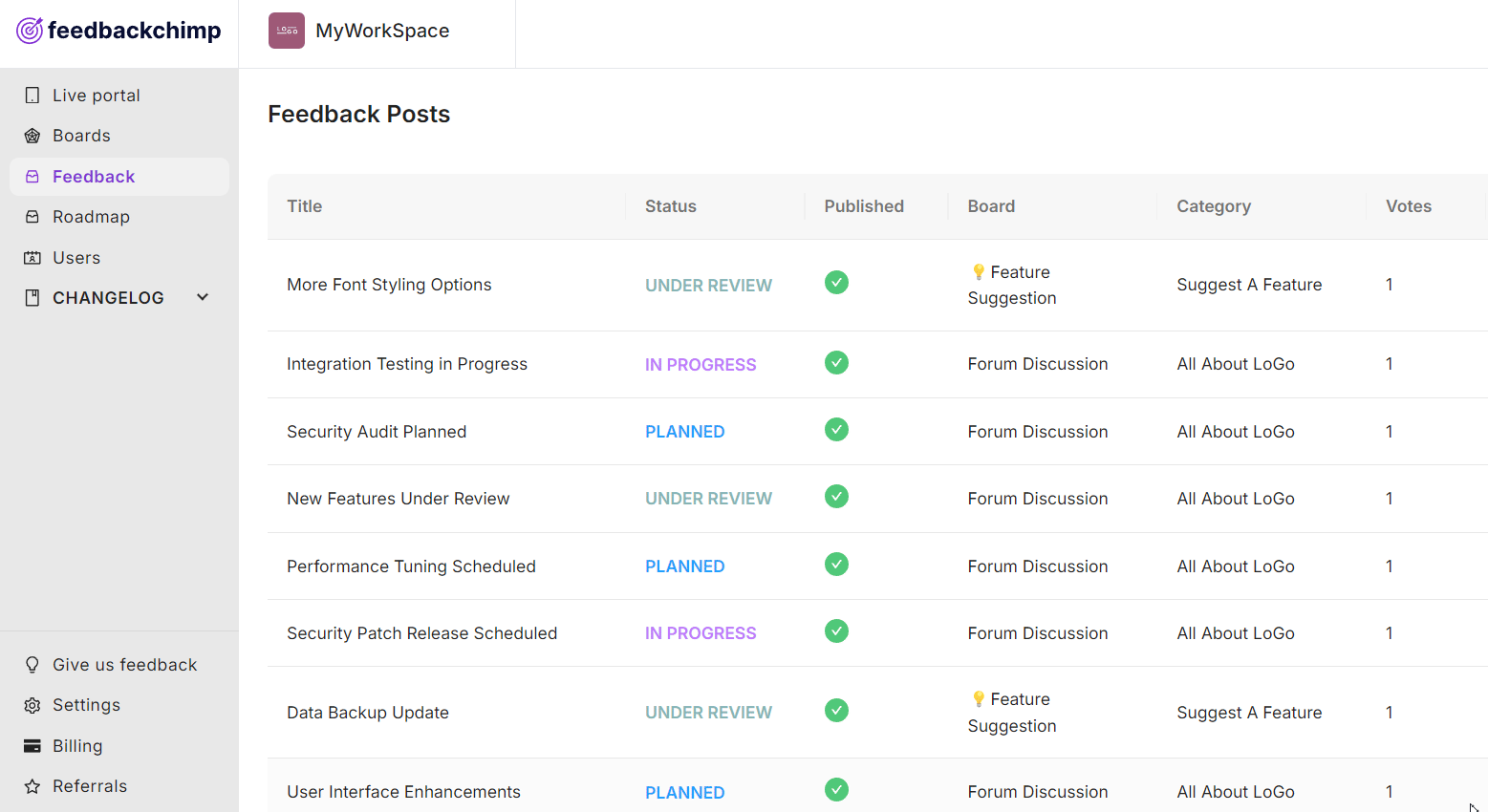
From here, you will find the following options to configure your feedback board to your preferences:
- Naming
- Board Visibility
- Permissions
- Moderation
- Voting
- Member Privacy
- Restrict access with a password
- Advanced preferences
Naming
From here, you can edit the board’s name and description to clearly identify its purpose. You can also configure how your posts should be sorted.
- Add your board's name and description in the input fields shown below.
- Choose how to sort posts. Click on the Default sort order and select either 'Top Posts' or 'Recent Posts' from the dropdown options.
Configuring Indexing and Homepage Visibility
In addition to naming your board and setting the description, you can also choose whether to your feedback board should be visible on the homepage and in search engines.
- Toggle the 'Visible in homepage' option to enable or disable showing the board on the home page of the feedback portal.
- Toggle the 'Visible in search engine' option to control whether the board is indexed by search engines for public viewing.
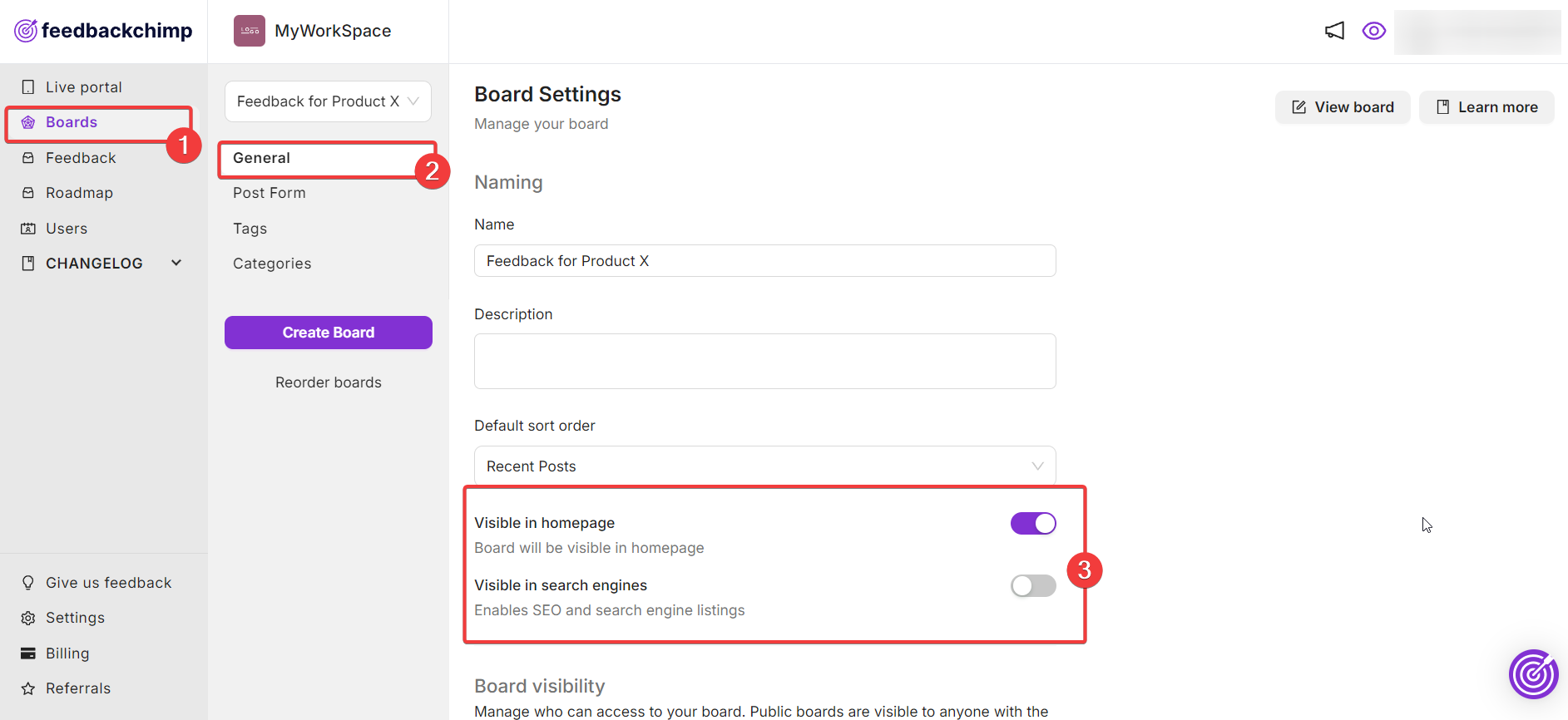
Board Visibility (Public/Private)
FeedbackChimp lets you create Public Boards and Private Boards so you can have full control over who gets to access your boards and how.
- Public Boards: Accessible to anyone with the link.
- Private Boards: Access is restricted to users invited by email.
To configure board visibility:
- Go to Boards--> General from your dashboard.
- Scroll down to 'Board Visibility'.
- Click on the dropdown to set your board to either 'Public' or 'Private'.
If you choose to set your board to 'Private', you can invite others to access it by using their email. To learn more, check out our documentation on Public Boards and Private Boards.
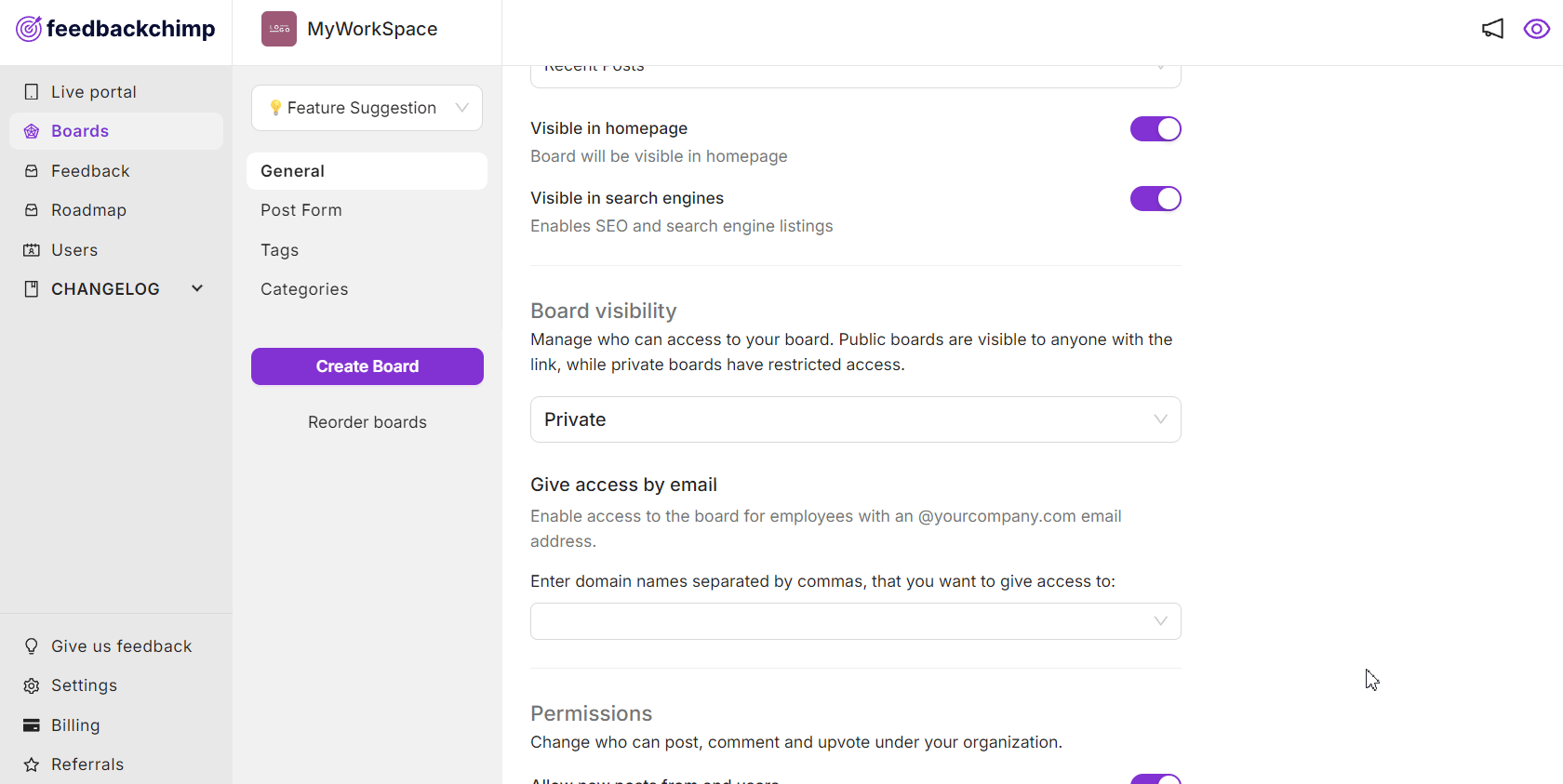
Permissions
From the 'Permissions' section, you can change who can post, comment and upvote under your organization.
- Allow New Posts from End Users: If disabled, the board will be set to "read-only," allowing users to view posts but not submit new ones.
- Anonymous Posting: If enabled, users can post anonymously.
- Anonymous Comments: Allows users to leave anonymous comments on posts.
- Anonymous Upvoting: If enabled, users can anonymously vote on posts.
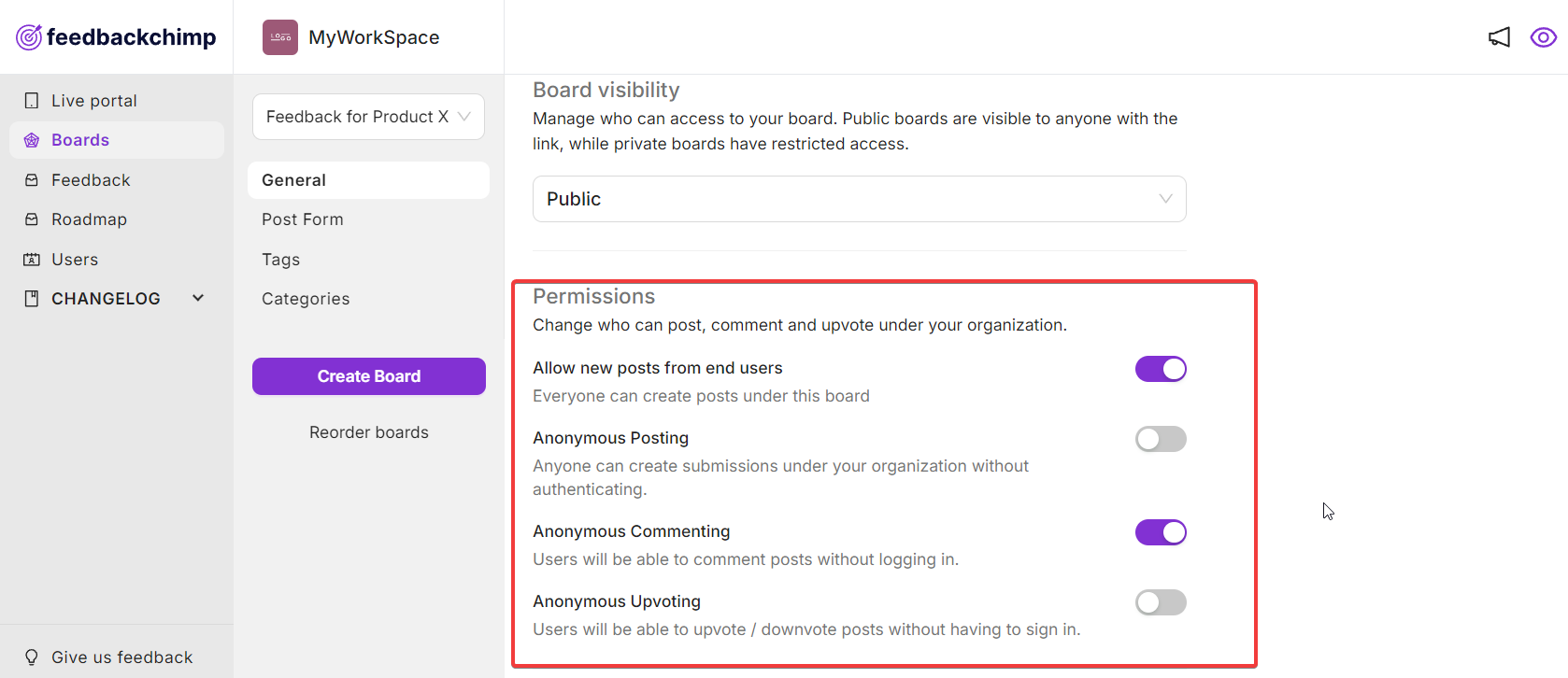
Moderation
From here, users can choose whether to enable moderation for posts and comments.
- Auto publish new posts: If enabled, users do not have to manually approve a post to publish it on the feedback board. It is recommended to keep this option disabled to prevent spam.
- Auto publish new comments: If enabled, new comments will be automatically published without any moderation.
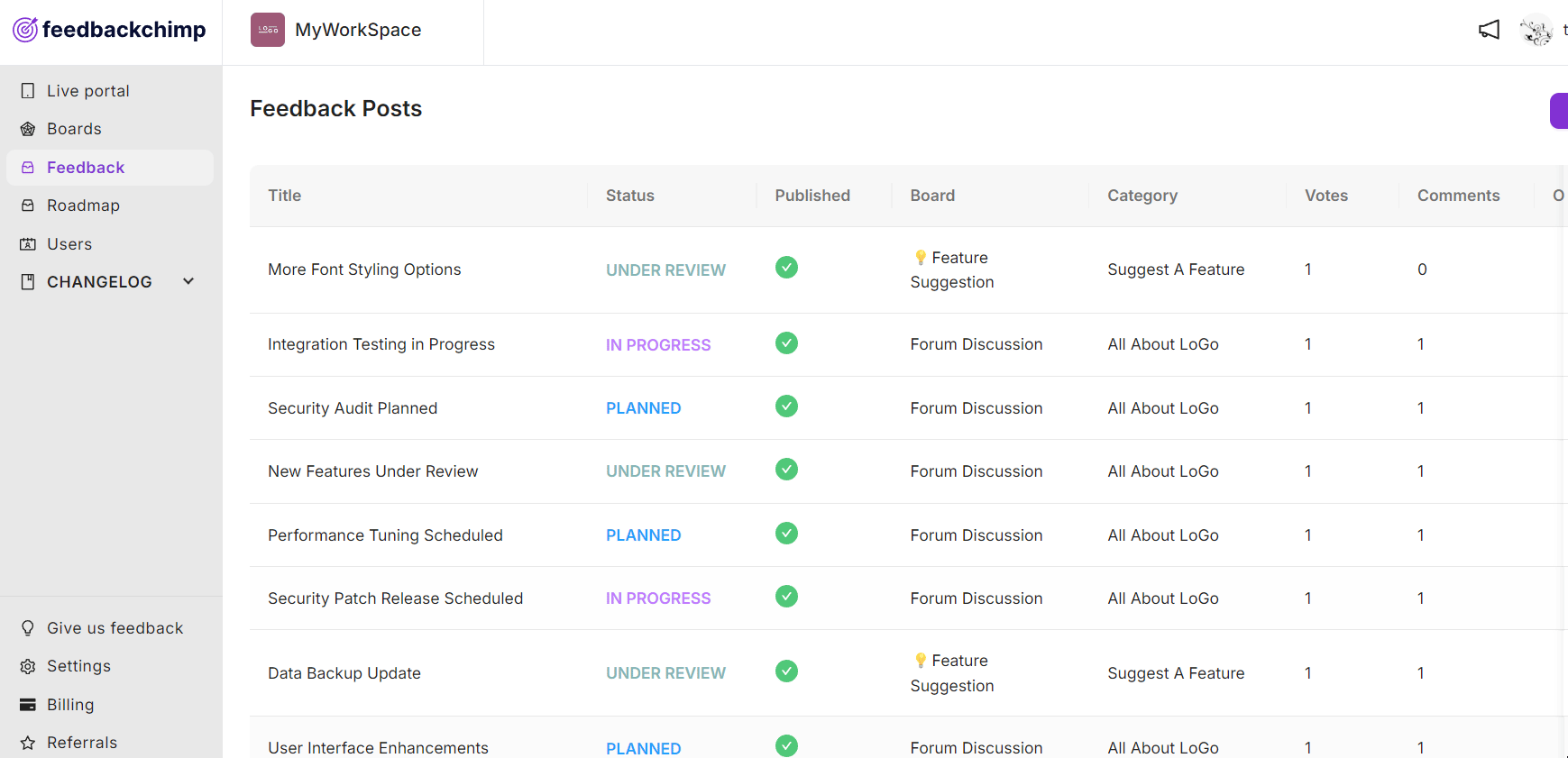
Learn more about commenting here.
Voting
FeedbackChimp allows you to enable voting on posts on your feedback board. This helps you to understand which feedback resonates most amongst your users. You can configure these options by:
- Go to Boards--> General from your dashboard.
- Scroll down to 'Voting'.
- Toggle the 'Downvoting' and 'Show Vote Count' options to allow downvoting on posts and displaying the total number of votes on posts.
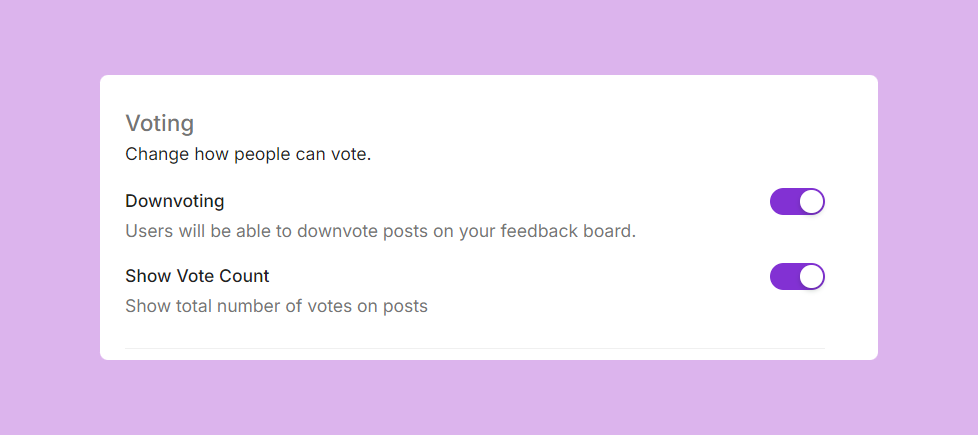
Member Privacy Settings
With FeedbackChimp, you can protect the privacy of your members by hiding their identity.
- Go to Boards--> General from your dashboard.
- Scroll down to 'Member Privacy' section.
- Toggle Disable Member Identity to hide the names of post authors.
- Optionally, enable Anonymize Display Identity to use randomly generated aliases instead.
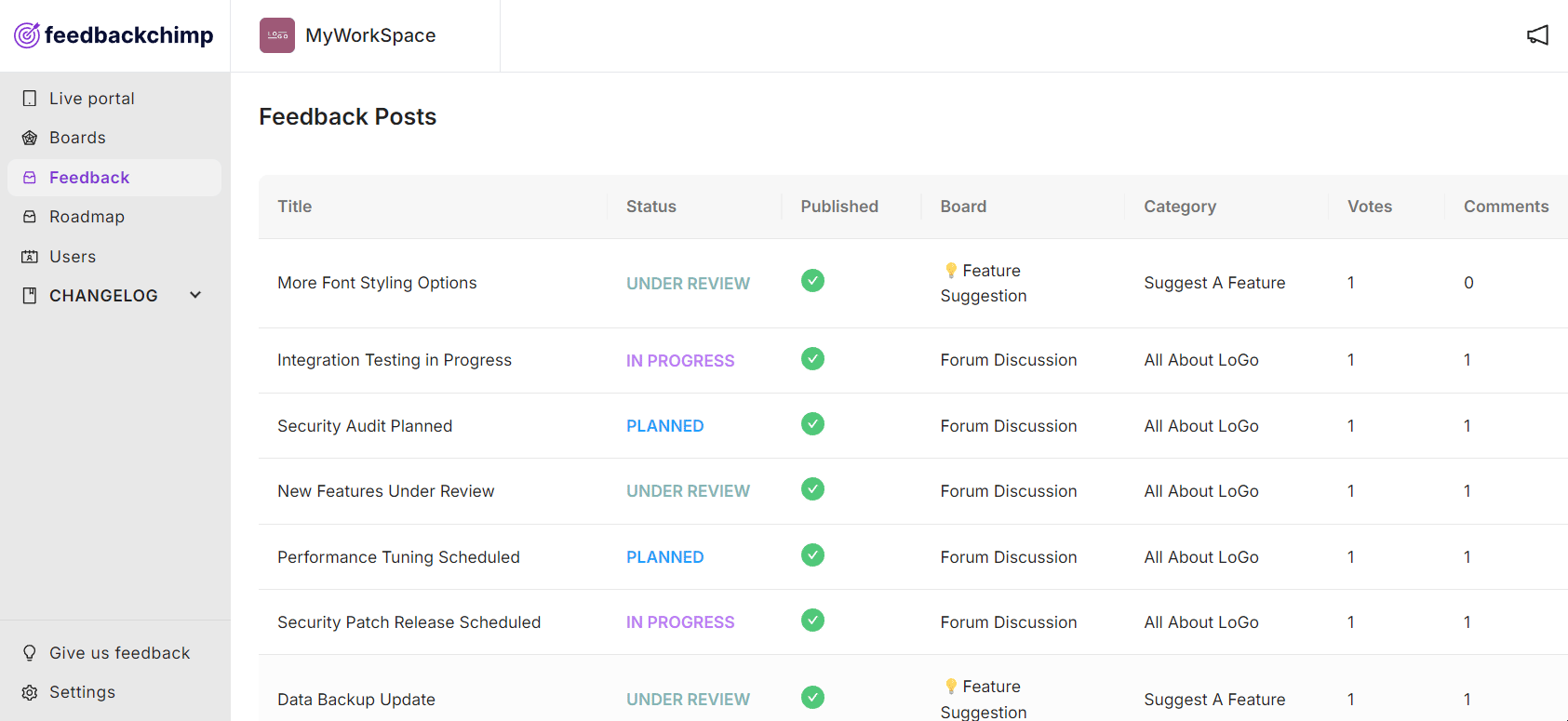
Learn more about member privacy here.
Restricting Access with a Password
You can password-protect a board to make it available only to specific users.
- Go to Boards--> General from your dashboard.
- Scroll down to 'Restrict Access with a password' section.
- Enter your password to restrict access to the board.

Learn more about restricting passwords here.
Additional Preferences
In addition the settings mentioned above, you can customize your feedback board with a few more configurations. These include enabling or disabling the following features:
- Show dates on posts and comments
- Hide posts count
- Hide attachments on posts
- Excluded Board posts from roadmap
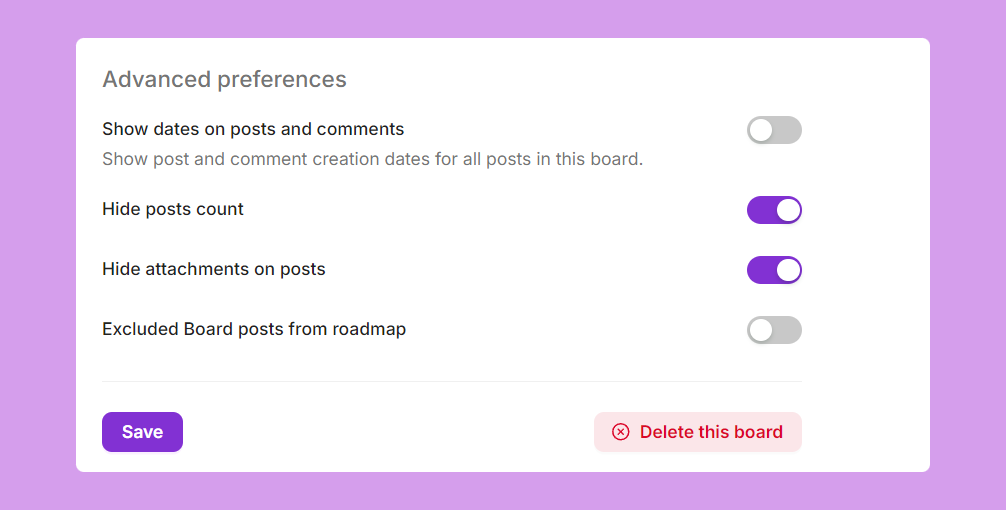
Deleting A Board
You can delete a feedback board by:
- Go to Boards--> General from your dashboard.
- Scroll down to the bottom.
- Click on the 'Delete this board' button.
- Enter the full name of your board to confirm that you want to delete it.
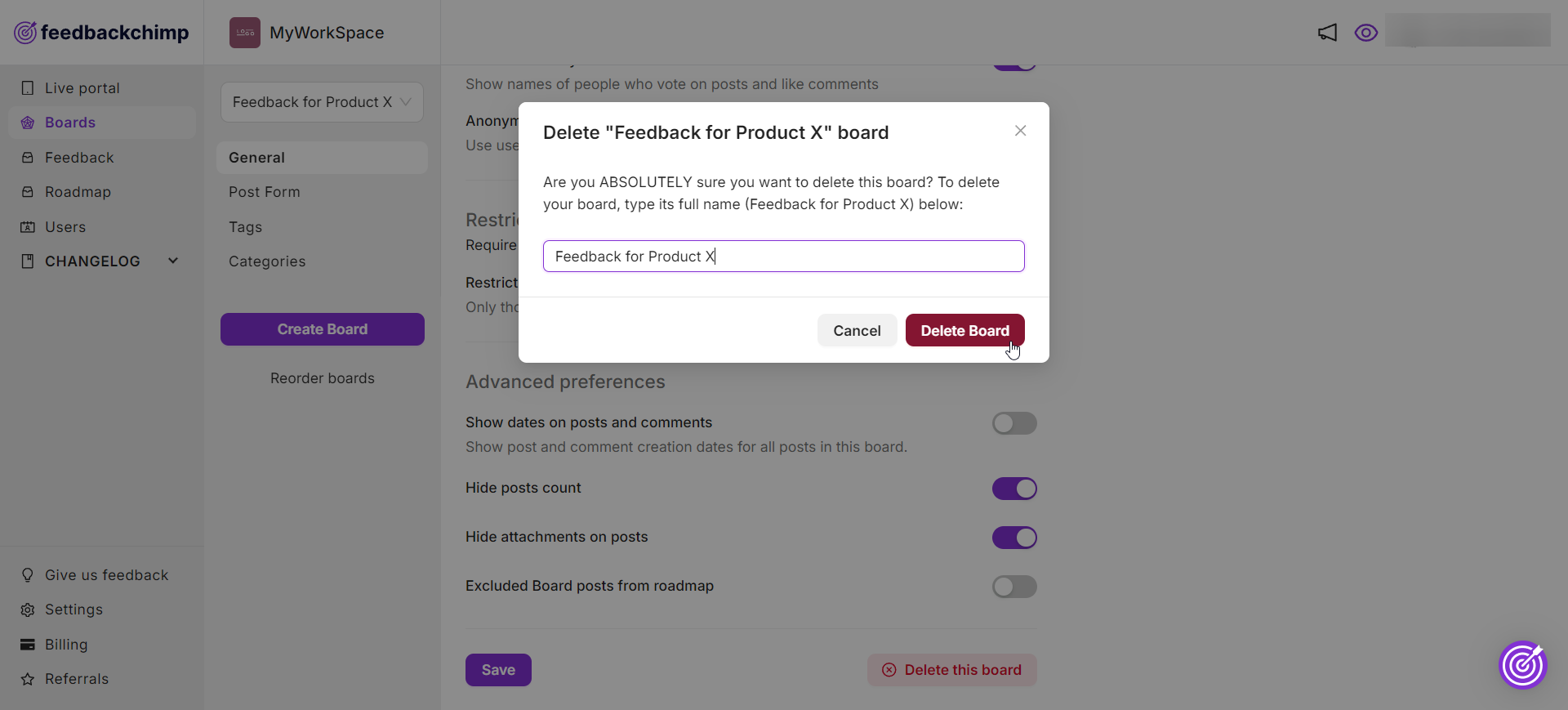
The board settings in FeedbackChimp offer flexibility for customizing your feedback boards to fit various use cases. Adjust the settings to control access, privacy, and user interactions as needed.
For additional assistance or inquiries, please reach out to Customer Support.
